- C4d File Converter
- Import C4d Files Into 3ds Max free full. download Crack
- Import C4d Files Into 3ds Max Free Downloads
- Import C4d Files Into 3ds Max Free Blocks
- Import C4d Files Into 3ds Max Free Models
- Import C4d Files Into 3ds Max Free Trial
- Import C4d Files Into 3ds Max free full. download 2016
This page describes how Datasmith imports scenes from Autodesk 3ds Max into Unreal Editor. It follows the basic process outlined in the Datasmith Overview and About the Datasmith Import Process , but adds some special translation behavior that is specific to 3ds Max. If you're planning to use Datasmith to import scenes from 3ds Max into Unreal Editor, reading this page can help you understand how your scene is translated, and how you can work with the results in Unreal Editor.
C4d File Converter
Hi, Do you know a good way to convert 3ds files to C4D files? The goal would be to have no conflict of lighting, textures, cameras etc as there can be passing through fbx or obj formats.
Skip to 0:40 if my joke isn't funny lmao (that's where the tutorial starts)There aren't really any tutorials on how to import obj files into Cinema 4d (C4D).
Files with c4d extension can be most often encountered as 3D model files created with professional 3D modeling software tool CINEMA 4D from MAXON. 3DS Files with 3ds file extension can be commonly found as 3D computer graphics created using 3D Studio Max software as well its successor product 3ds Max by Autodesk. Skip to 0:40 if my joke isn't funny lmao (that's where the tutorial starts)There aren't really any tutorials on how to import obj files into Cinema 4d (C4D). 3D import models for download, files in 3ds, max, c4d, maya, blend, obj, fbx with low poly, animated, rigged, game, and VR options. Importing 3D models into ARCHICAD. You can import freeform objects modelled in Cinema 4D into ARCHICAD using the Open or Merge command. Note: before export, Melange exchange option has to be checked in Cinema 4D Preferences. When you import a free-form Object into ARCHICAD, it is often displayed with triangulation on the Floorplans.
Images courtesy of Litrix.
If you make your 3D objects in 3dsMax, you can save your.max files directly into your Project or export them into Unity using the Autodesk.FBX or other generic formats. Unity imports meshes from 3ds Max. Saving a Max file or exporting a generic 3D file type each has advantages and disadvantages see class-Mesh. All nodes with position, rotation and scale. Hi all, i have received a c4d file and i have imported it into max. If i look at the objects in 'user' view (3d ortho) then the model is perfect. When i switch to any perspective view, the whole thing seems corrupt. In this view, even if i create a new object (e.g. Cube) it also looks corrupt.
3ds Max Workflow
- Hi all, i have received a c4d file and i have imported it into max. If i look at the objects in 'user' view (3d ortho) then the model is perfect. When i switch to any perspective view, the whole thing seems corrupt. In this view, even if i create a new object (e.g. Cube) it also looks corrupt.
- Convert CINEMA 4D file format to 3ds Max (3D Studio MAX) scene. We have found 3 software records in our database eligible for.c4d to.max file format conversion. Your best shot for conversion of CINEMA 4D graphics (. C4d) to 3ds Max formats (. Max.3ds) would be to use some 3rd party conversion programs with support for c4d to max conversion.
Datasmith uses an Export Plugin workflow for 3ds Max. This means that to get your 3ds Max content into Unreal using Datasmith, you need to:
Install a plugin for 3ds Max. See Installing the Datasmith Exporter Plugin for 3ds Max .
Epic releases a new version of the Unreal Datasmith Exporter plugin for 3ds Max with every new release of Unreal Engine. If you switch to a different version of Unreal Engine, make sure you download and install the matching version of the plugin.
Export your 3ds Max content to a .udatasmith file. See Exporting Datasmith Content from 3ds Max .
Enable the Importers > Datasmith Importer Plugin for your Project, if it's not already installed.
Use the Datasmith importer available in the Toolbar of the Unreal Editor to import your .udatasmith file. See Importing Datasmith Content into Unreal Engine 4 .
To read more about other types of Datasmith workflows, see Datasmith Supported Software and File Types .
Geometry
This section describes what's special about the way Datasmith converts geometric objects from your 3ds Max scene into Static Mesh Assets and Actors in your Unreal Engine Project.
Meshes and Tessellation
In most cases, Datasmith uses each 3ds Max object's render mesh to create the geometry for the corresponding Static Mesh Asset in Unreal. That means that your Assets in Unreal will typically have exactly the same triangles as you see in 3ds Max renderings.
The exception to this rule is 3ds Max Body Objects , where Datasmith bases the geometry of the Static Mesh Asset on the 3ds Max viewport mesh instead of the render mesh. For these kinds of objects, 3ds Max allows you to customize the granularity of the tessellation that it uses when rendering in a viewport in its Viewport Display Settings > Mesh Quality Presets setting: Coarse, Medium, or Fine:
Datasmith respects the level of tessellation you set here for each Body Object in the scene. For more information on this setting, see the 3ds Max Help .
Instances
When Datasmith detects multiple instances of the same master object in your 3ds Max scene, it only creates one Static Mesh Asset for that object. It then places multiple instances of that Static Mesh into the Level in Unreal. This is typically better for the runtime memory requirements and performance of your Project, and it helps you manage your content by keeping the number of Static Meshes down.
Wherever possible, we recommend taking advantage of this by using instances in 3ds Max for all repeating elements in your scene (such as windows, doors, or chairs).
Pivot Points
In 3ds Max, you can set a custom pivot point for each object in your scene, even when those objects are instances of the same master object. However, in Unreal Engine, all instances of the same geometry need to use the same pivot point. When Datasmith translates your objects to Unreal, it handles those pivot points as follows.
If all instances in 3ds Max have the same custom pivot point, Datasmith simply sets this as the pivot location for the Static Mesh Asset it creates. When you rotate any of the Static Mesh Actors that Datasmith creates for this object in the Unreal Engine Level, it will rotate around the location of that custom pivot as you expect.
If one or more instances use a different pivot location from the others, Datasmith sets the Static Mesh Asset it creates in Unreal to use the default pivot location of the 3ds Max object. Each time it needs to place this Asset into the Level, instead of creating a Static Mesh Actor, it creates a new, empty parent Actor at the location of the custom pivot for that instance. It then gives this parent Actor a Static Mesh Component that references the Static Mesh asset, and that has a translation offset from the parent Actor that places it where it needs to be in the 3D scene. Datasmith adds the suffix
_pivotto that child Component's name.
For example, the teapot on the left has a custom pivot placed at the top of its lid:
When Datasmith brings the scene into Unreal, it creates a new Actor called Teapot002, at the location of that pivot point in the 3D world. This Actor is given a Static Mesh Component named Teapot002_Pivot, which refers to the Static Mesh asset for the teapot, and is offset from the parent Actor by exactly the right amount to make it appear at the right place relative to the other geometry in the scene:
You can move, rotate and scale the parent Actor in the Unreal Engine Level, and your model will behave as you expect. All you need to note is that in this case, your model is a Component of the parent Actor, rather than being a Static Mesh Actor itself. For example, in the case above, the teapot on the right is instanced in the Level as a Static Mesh Actor rather than an Actor with a Static Mesh Component.
Datasmith does not support importing instances that have both different pivot points and a non-uniform scale in 3ds Max. If you have instances like this, use the Reset XForm Utility on them before you export.
UV Channels
Datasmith always ensures that every Static Mesh it brings into Unreal has a set of UVs available for Lightmass to use when you build static lighting into lightmap textures. When you import the Datasmith file, the Unreal Engine creates that UV channel automatically, and sets each Static Mesh Asset to use that new channel for baking lightmaps.
However, in some cases you might want to create your own custom lightmap UVs by hand in 3ds Max. This gives you full artistic control over the placement of seams and the relative space assigned to the triangles in your geometry. If so, you need to know how your UVs are brought into Unreal from 3ds Max, and how you can override that behavior.
The Unreal Engine supports up to eight UV channels per Static Mesh. And, every time Datasmith imports a geometry object from 3ds Max into a Static Mesh Asset in the Unreal Engine, it uses two UV channels to generate the lightmap UVs for that Static Mesh. Therefore, Datasmith can preserve up to six pre-existing UV channels from each object that it imports into Unreal from 3ds Max.
However, 3ds Max can have up to 99 UV channels per object. So, Datasmith exports only the six channels with the lowest indices in 3ds Max.
For example, the 3ds Max object below has five UV channels in its modifier list. Each one of these channels has a number between 0 and 99 associated with it. Datasmith imports these five UV channels, resetting their numbers to begin at 0. This results in a set of UV channels numbered 0-4 in Unreal. Finally, the import process creates two additional UV channels, 5 and 6 in this case, for the auto-generated lightmaps.
This table breaks down the way the UV channel numbers are related between 3ds Max and Unreal:
<=' p='>You can verify that your custom shapes have been imported correctly by turning on collision rendering in the Level Viewport. From the Viewport overlay menus, select Show > Collision. You' ll="" see="" your="" custom="" collision="" volumes="" rendered="" on="" top="" of="" your="" scene="" objects.="" in="" this="" example,="" the="" spherical="" model="" has="" been="" assigned="" a="" box="" object="" as="" its="" custom="" collision="" volume.="">
Vertex Colors
If you have associated any vertex colors with your 3ds Max objects, Datasmith preserves those colors when it creates corresponding Static Mesh Assets in the Unreal Engine.
You can also use these vertex colors when you create a custom Material in Unreal Editor by including the Constants >Vertex Color node in your Material Graph.
For example, the image on the left below shows an object in 3ds Max that is set to display its vertex colors. The image on the right shows a simple custom Material that retrieves those vertex colors and passes them directly into the Base Color output.
Vertex colors displayed in 3ds Max
Vertex colors displayed in Unreal Engine
Your own custom Material graphs don't have to simply use the vertex colors to provide the visible color for the surface as shown above. Your Material graph can combine and blend the vertex colors with other surface properties. In addition, you don't have to use vertex colors to pass literal color values at all. Instead, you can use the vertex colors as a mechanism to associate custom data values with the geometry of your source objects and have those values pass through to custom Materials you create in the Unreal Editor to drive special visual effects. For example, you could use vertex colors to assign weights to the branches and leaves of a tree, and use those weights to modulate the effect of a wind animation effect that you apply in a vertex shader.
You can also visualize your vertex colors to ensure that they have been translated correctly by opening your Static Mesh Asset in the Static Mesh Editor, and enabling the Vert Colors toggle button in the Toolbar.
Datasmith does not translate data from other 3ds Max mesh channels, such as Vertex Alpha, Map Channel Color, or Soft Selection Color.
Levels of Detail
Datasmith currently does not import any custom Levels of Detail that you've set up in 3ds Max. You can, however, generate new Levels of Detail automatically in Unreal Editor. For details, see Automatic LOD Generation , or Creating Levels of Detail in Blueprints or Python .
Forest Pack and RailClone Objects
Forest Pack and RailClone are optional third-party plugins for 3ds Max, made by iToo Software , that make it easier to populate a 3ds Max scene with large numbers of geometric objects by scattering them or placing them procedurally. Because of the popularity of these plugins in the design visualization industry, Datasmith offers some special handling for Forest Pack and Railclone objects.
When you use Datasmith to export a scene that contains a Forest Pack or RailClone object, and you import that scene into the Unreal Engine:
Datasmith creates a single Actor in the Unreal Engine Level, named according to the name of the object in 3ds Max.
Within that Actor, Datasmith creates a Hierarchical Instanced Static Mesh (HISM) Component for each different type of geometry handled by the object. It also creates a single Static Mesh Asset in your Project content for each type of geometry, and sets the HISM Component to refer to this Static Mesh Asset.
For example, this image shows an Actor created from a Forest Pack object selected in the World Outliner (1), and one of its HISM Components selected in the Details panel (2). At the bottom, you can also see the Static Mesh Asset assigned to the selected HISM Component in the Static Mesh setting (3).The Hierarchical Instanced Static Mesh Component is a very efficient way to render many instances of the same Static Mesh. The Unreal Engine renderer batches all instances managed by the same HISM Component into a single draw call (actually, a single draw call per Material assigned to the Static Mesh Asset). This increases the number of instances that the renderer can handle without affecting GPU performance or frame rate. HISM Components are also the same technology used under the hood to support Unreal Engine's Foliage system.
Within each HISM Component, Datasmith adds an instance at the same position and rotation of each instance of that geometry visible in the 3ds Max scene.
With this process, the outcome in Unreal Engine closely matches the original 3ds Max scene, both in the scene hierarchy (one Forest Pack or RailClone object that internally manages all its instances) and in the visual results. For example, the image on the left below shows a scene in 3ds Max with a single Forest Pack object that scatters two different types of objects. The image on the right shows the visual result of importing that scene into Unreal Engine.
You may be using Forest Pack or RailClone to manage objects with complex geometry, such as trees, that you intend to replace in Unreal Engine with simpler geometry that performs more efficiently in realtime.
In this case, you can apply the Datasmith Attributes Modifier to the Forest Pack or RailClone object in 3ds Max and set it to export only the bounding box of the geometry. All of the instances managed by the Forest Pack or RailClone Actor will use the simplified bounding volume. For example:
For more information on how to use the Datasmith Attributes Modifier, see Per-Object Conversion Settings .
After import, you can update all instances in the Unreal Engine Level to use a new Static Mesh Asset by changing the Static Mesh setting once on the HISM Component.
Lighting and Rendering Environment
3ds Max offers much more detailed and sophisticated lighting and rendering features than many of the other third-party software that Datasmith supports. This section describes some of the special ways that Datasmith tries to bring this lighting and rendering environment into the Unreal Engine.
Lights
Datasmith maintains a rich set of information about the lights in your 3ds Max scene, with the goal of making the lighting in your Unreal Level as close an approximation as possible to the lighting you set up in 3ds Max.
Datasmith translates a wide variety of 3ds Max light types, including Standard, Photometric, V-Ray, and Corona lights. For each light, it brings into Unreal:
Position, orientation, shape and size in 3D space.
Light type (for example, point light or spot light).
Intensity, units, lamp color, temperature, and filter color.
Render shape visibility.
IES light profiles.
Top: Point lights with IES profiles and scaled Kelvin temperatures.
Middle: Point lights with IES profiles and scaled light intensity.
Bottom: Spot lights with filter color.
Every lighting system produces somewhat different results. Datasmith brings your light placement, types, and properties through into Unreal Engine as closely as possible, but you will likely need to make adjustments in your Level's lighting after import in order to make the results look the way you expect and to optimize the performance of your Level's lighting at runtime.
A few notable differences between 3ds Max and Unreal when you use Datasmith:
Unreal Engine currently does not support instances for lights. For each instanced light in your 3ds Max scene, Datasmith creates a separate Light Actor in your Unreal Engine Level.
Standard lights in 3ds Max are unitless, and they allow custom attenuation parameters that Unreal Engine doesn't support.
Some V-Ray shapes are not supported, such as Vertical Cylinder, Spheroid, and Custom Mesh lights.
Area lights are handled using a special Blueprint class. For details, see About the Datasmith Import Process .
Exposure
Datasmith preserves the intensities of the lights that it brings from 3ds Max to Unreal Engine. However, the light intensities by themselves are not enough to ensure a good rendering of the scene. The Unreal Engine renderer needs to interpret those light intensities in a context in order to determine the luminance of the scene: how bright or dark that scene should appear in the final rendering. Part of this context is provided by the exposure of the camera or view — a set of physical characteristics that govern how sensitive the final image should be to the intensity of light in the scene.
To make sure that the intensities of the lights in your scene produce rendered images in Unreal Engine at the level of apparent brightness you expect, Datasmith also translates several different exposure values from 3ds Max. See the following sections for details:
Physical Camera Exposure Settings
If your 3ds Max scene contains a Physical Camera, Datasmith preserves the exposure and white balance settings for that camera and carries them over to the CineCameraActor that represents that Physical Camera in the Unreal Level.
For each camera, Datasmith sets the WhiteBalance > Temp, Shutter Speed, ISO, and Aperture (f-stop) settings to match the equivalent settings in 3ds Max. It also sets the Exposure > Metering Mode to Manual, which disables auto-exposure.
3DS Max UV Channel | Resulting Unreal UV Channel |
|---|---|
Global Exposure Settings
If your Exposure Control setting in 3ds Max uses either the Physical Camera Exposure Control or VRay Exposure Control, Datasmith now creates a Post Process Volume in the Datasmith Scene that applies those global exposure settings to the whole Unreal Engine Level.
As with Physical Cameras, Datasmith sets the WhiteBalance > Temp, Shutter Speed, ISO, and Aperture (f-stop) settings for the Post Process Volume to match the equivalent settings in 3ds Max. It also sets the Exposure > Metering Mode to Manual, which disables auto-exposure.
You' ll="" find="" these="" controls="" in="" the="">Environment and Effects dialog in 3ds Max. To open this dialog, choose Rendering > Exposure Control.. from the main menu.
Physical Camera exposure settings in 3ds Max | CineCameraActor exposure settings in UE4 |
|---|---|
If your 3ds Max scene does contain physical cameras or global exposure settings, and you want to switch back to auto-exposure, you only need to change the value of the Metering Mode setting on your CineCameraActor or PostProcessVolume from Manual to one of the Auto Exposure choices (the default is usually Auto Exposure Histogram).
In the CineCameraActor, you'll find it under Post Process > Lens > Exposure > Metering Mode.
In the PostProcessVolume, you'll find this setting under Lens > Exposure > Metering Mode.
See also Eye Adaptation (Auto-Exposure) .
If your scene appears over-exposed or under-exposed while you're using auto-exposure, the lighting in the scene may be too bright or too dim for the auto-exposure system to handle at its default sensitivity. To fix this, select Edit > Project Settings from the main menu, and find the Engine > Rendering section. Under the Default Settings category, make sure that the Extend default luminance range in Auto Exposure settings option is enabled.
Cameras
For every camera that Datasmith finds in your 3ds Max scene, it creates a CineCameraActor in the Datasmith Scene in Unreal Engine, at the same position and rotation in 3D space. Datasmith attempts to preserve the focal properties of that camera. The intent is the result of viewing the Level through that camera is as close as possible to the result of rendering the scene from that camera in 3ds Max.
In addition, if your camera in 3ds Max is set up with a target, Datasmith sets up the CineCameraActor to track that target Actor. As in 3ds Max, when you move the target Actor around in the Unreal Engine Level, the CineCameraActor automatically rotates so that it remains centered on that target Actor.
For example, here the CineCameraActor named PhysCamera001 is set up to look at the PhysCamera001_Target Actor.
See also Physical Camera Exposure Settings above for details on how Datasmith translates exposure settings for physical cameras.
Materials
For each material in your 3ds Max scene, Datasmith creates a new Material Instance in your Unreal Engine Project. Each of these Material Assets is an instance of a Parent Material that Datasmith also creates in your Project, in the Materials/Master folder. Datasmith creates the Material graph for each of these Parent Materials with the goal of producing equivalent results in the Unreal Engine's physically based renderer to the results you see when rendering in 3ds Max.
Not every Instanced Material has its own Parent. Where possible, if two different Material Instances can share the same Material graph, Datasmith attempts to use a single Parent Material for both Material Instances.
Materials with a single shading model and a relatively simple graph should translate very well. For example, Datasmith translates the following 3ds Max material relatively smoothly into the Parent Material's graph:
If you open the Parent Material Assets, you'll notice that their graphs are often a little different from what you started with in 3ds Max, even for simple materials like the one shown above. This is a normal result of converting between shading models: Datasmith attempts to preserve the visual result as closely as possible, even if this sometimes means inserting extra connections or constants into the graph.
That said, 3ds Max supports multiple different shading models for materials, such as V-Ray, Corona, Arnold, Mental Ray, and more. Each shading model is a separate piece of software, with its own unique features that are not always consistent with one another. Sometimes, Datasmith is able to convert these features into similar features offered by the Unreal Engine.
However, Datasmith can't always handle the more esoteric features of these shading models. It may not be able to produce equivalent results in Unreal for materials with complex graphs that mix multiple output shaders together, such as this example:
Click for full image.
In cases like these, you'll need to do some extra work to adjust or replace these Materials in the Unreal Editor after import.
Datasmith does not translate Autodesk Materials or Arnold Materials/Shaders from 3ds Max. These are typically the materials that your scene uses if you imported a Revit scene into 3ds Max. You'll need to replace these materials either in 3ds Max before you export to Datasmith, or in the Unreal Editor after you import your scene.
Conversion Notes and Warnings
Import C4d Files Into 3ds Max Softwarevinorenew Online
After Datasmith finishes exporting your 3ds Max scene, it pops up a window that lists any notes, problems, warnings or errors that it encountered during the process:
The goal of this window is to notify you of any elements in your scene that may not carry through to Unreal exactly as you expect.
Some of these lines, such as the lines about missing bitmaps in the image above, indicate problems with your source scene. You may want to fix these problems in 3ds Max before you export to Datasmith again.
Others notify you about things in your 3ds Max scene that either Datasmith or the Unreal Engine doesn't support, or things that Datasmith had to convert in a way you might not be expecting.
After you import your Datasmith scene into the Unreal Editor, if you're looking for conversion issues that you may need to clean up, the items listed in the Output Warnings window are a good place to start.
FBX Import Settings
Cinema 4D’s FBX import filter supports the main FBX settings. If the file is encrypted, you will be requested to enter a password.
If the FBX file contains multiple Takes (these are equivalent to Cinema 4D Takes), they will be assigned to Takes accordingly.
To switch off the import of geometry objects, lights or cameras, disable the corresponding option. If any of these objects are targets for a Target tag, they will replaced by a Null object that will act as the target instead. Free game pikachu untuk pc games.
Note that numerous render preference settings (e.g., render image rate and render resolution) will be saved as camera properties in the FBX file, i.e., an active camera is must be included when exporting to FBX (if no active camera is included, the editor camera will be used).
Upon import, the active camera’s values will be used.
Coordinate System
Files coming from a right-handed system are converted to the left-handed system used by Cinema 4D. Meshes and the direction of polygons are also corrected to the differences between the coordinate systems into account.
Object Visibility in the Viewport
Enable this option to take object visibility into account. Visible and invisible objects will be assigned the corresponding status via their visibility dots in the Object Manager. Child objects that have the same visibility as the parent will be set to the unchanged status.
Settings
General
Geometry
Here you can define if geometry (incl. polygonal bodies) should be imported.
Curves
If this option is enabled, any splines that are present (referred to as ,curves’ in FBX terminology) will be imported.
Cameras
Cameras are supported including the roll channel and FOV. The cameras will be imported as child objects of a Null object, thus allowing camera roll to be animated. Camera switchers will be converted to Stage objects with a corresponding animation track.
Lights
FBX supports the following types of lights: omni, round spot and directional. Directional lights will be imported as parallel lights to ensure 3ds Max files are imported correctly. The ambient color will be converted to an Environment object to allow correct import into MotionBuilder should you export the scene back to FBX later on.
Instances
If an FBX file contains instances, these can be loaded as such if this option is enabled. Otherwise each instance will be imported as a complete polygon object.
Markers
Markers will be converted to Null objects with a corresponding color.
Geometry
Subdivision Surface
Enable this option if you want to import Subdivision Surfaces saved as TypeCatmull-Clark (incl. weighting) in an FBX file. Otherwise only the cage object will be imported.
Deformation
When enabled, the deformations from the FBX file will be assumed.
Normals
This refers to point Normals that are stored in a tag. Enabling the option can result in better rendering results when importing mesh from other 3D applications.
Existing Normals will be converted to a Phong tag with edge breaks and no Normal tag will be generated. The original Phong angle cannot be recreated but the geometry will receive the same shadows and is therefore completely modifiable (which would not be the case with a Normal tag).
Vertex Colors
If this option is enabled, Vertex Colors saved in an FBX fila as a Vertex Color tag (with a correctly defined Vertex Color option) will be imported.
Grayscale to Vertex Maps
If this option is enabled, any vertex grayscales contained in the FBX file (i.e., a grayscale assigned to a point that, for example, is used as weighting) will be imported into Cinema 4D as a vertex map (grayscale). If this option is disabled, grayscales will also be imported as Vertex Color tags.
Animations
Tracks
The following animation Tracks are supported:
- Translation (XYZ)
- Rotation (HPB)
- Scaling (XYZ)
- Visibility
- Marker color (RGB)
- Camera field of view
- Camera roll
- Camera switching
- Light color (RGB)
- Spot radius
- Light intensity
Constraints animation is not supported by the FBX SDK. Only MOTIONBUILDER can animate these files (see Troubleshooting).
Clean Tracks
This option is the same as the
Vertex Cache to PLA
Enable this option if you want to import PLA animations within an FBX Project. When doing so, note that PLA animations will be saved to separate folders and files (see also PLA to Vertex Cache). The corresponding folder will most likely have the extension *.fpc if the FBX files come from Maya or 3D Studio Max. However, in the Cinema 4D open dialog window the *.fbx file itself must always be opened.
Poses
If the FBX file contains poses, this option controls whether the poses should be evaluated and, for example, imported as PLA.
Single Material Selection Sets
If this option is enabled, Cinema 4D will also create a Selection tag when the material is assigned to the entire object (which would not be necessary for Cinema 4D itself). This can be useful if you want to re-export the object (e.g., to Alembic) and want to maintain this selection (Face Sets).
Materials
Material
Use this menu to define if and how the material defined in the FBX file should be imported into Cinema 4D.
Please note that materials will only be approximated when importing between different applications. There is no guarantee that they will be identical because the applications and material definitions differ slightly.
None
No material will be exported.
Standard
The imported material will be defined using a Cinema 4D default material
Substances
Import C4d Files Into 3ds Max Softwarevinorenew Release
Enable this option if you want to import Substances linked within the FBX file.
Supported material properties
This list contains the supported material properties. FBX properties are on the left and the corresponding Cinema 4D properties (with regard to a default material) are on the right.
Physical Camera Exposure Control in 3ds Max | VRay Exposure Control in 3ds Max | PostProcessVolume exposure settings in UE4 |
|---|---|---|
| FBX | Cinema 4D |
| Emissive/EmissiveFactor | Luminance channel: Color, Texture/Brightness |
| Ambient/AmbientFactor | Environment channel: Color, Texture/Brightness |
| Diffuse/DiffuseFactor/Alpha | Color channel: Color, Texture/Brightness/Image alpha |
| Specular/SpecularFactor/Reflection/Reflection Factor | These material properties are passed on via the Reflectance channel. In Cinema 4D, very complex materials can be defined here that will, however, be strongly simplified for FBX. For multiple layers, for example, only the most influential will be used, etc. |
| Shininess | Reflectance channel: Width, Roughness |
| NormalMap | Normal channel: Texture |
| Bump/BumpFactor | Bump channel: Texture/Strength |
| TransparentColor/TransparencyFactor | Transparency channel: Color, Texture/Brightness |
| DisplacementColor/DisplacementFactor | Displacement channel: Texture/Strength |
RELEASE 22
Node Material
This mode is more involved for you as a user. All material properties within the FBX file will be assigned to a Node that, for example, can look like this (or differently):
The Node that contains all material values and textures and makes them available to the Cinema 4D Node system is marked red. Textures are already linked with this Node.
Since the material property values cannot be clearly interpreted - different applications with their respective interpretation of settings and material models work differently from Cinema 4D - you have to make sure that you properly sync the values and textures that the Node supplies with the BSDF Material Node (Standard/Physical renderers) or Uber surface/Material Node (ProRender). This is shown on the right side of the image above. Here, a Diffuse output was, for example, linked with the Color input of a Diffuse Node, or a Roughness texture was fed into a BSDF Node, which gives the Material Node a second, reflective layer. It can also be that, for this Roughness texture, the brightness has to be inverted using a Invert Color Node because the exporting application interprets such a texture differently. This and similar factors are what Cinema 4D cannot know and will have to be synchronized by you manually.
If textures are imbedded in the FBX file, these will be saved to a filename_fbm file at the project’s location.
Node Space
If you import an FBX material as a Node Material, you have to define the Node Space in which the Node material should be saved. Different renderers use different Node Spaces (and these in turn different Material Nodes). By default you can select from Standard/Physical or ProRender, which can, depending on the 3rd-Party renderer installed, contain more options.
Material exchange limitations
The FBX material exchange (this includes the FBX export) has the following limitations:
- Animated material values are not supported.
- Materials will be simplified (flattened) when imported/exported. For example, no layers or Node setups will be saved as such in the FBX file.
- If Cinema 4D Nodes are baked, only 2D/UV effects will be supported. 3D noises or effects, which will at first be added to the render time, cannot be baked.
- Nodes created in Cinema 4D do not support Substance Materials and do not import or export these.
- Displacement is not supported
Import C4d Files Into 3ds Max Softwarevinorenew Ps4
Optional
Flip Z Axis
Up Axis
Import C4d Files Into 3ds Max Softwarevinorenew Full
Due to its popularity, the FBX format is used by a wide range of applications, some of which have a different axis system from Cinema 4D. These settings can be used to compensate. If a scene is imported from a given application that rotates the back side to the front, the Flip Z Axis option should be enabled. The Up Axis settings will import the respective axis in the FBX file oriented upwards. For clarification: the FBX file’s vertex sets will always be mirrored or rotated. The object point axes in Cinema 4D will always point in the usual directions (Y up, X right, Z rear).
This page describes how to use Datasmith to import content from a supported 3D design application or file format into Unreal.
Prerequisites:
Import C4d Files Into 3ds Max free full. download Crack
For most file formats supported by Datasmith, you don't need any additional software to be installed on your computer. All you need is the file that you want to import. However, the following file formats have specific requirements:
.3DS files don't usually come with rigging in my experience, did you mean.Max files? I will have to try that converter as I have yet to have an FBX file import into DS with rigging intact. After trying over 100 FBX files all I ever get is the attached message in DS. MaxToC4D is a plugin to transfer 3DsMax current scene to C4D with 2 clicks, solving common problems between import/export problems automatically, to get the best results in the fastest way and with the less effort possible. Who is this for? For all 3D artists using 3DsMax and/or C4D. You will get instant benefits. 3D import models for download, files in 3ds, max, c4d, maya, blend, obj, fbx with low poly, animated, rigged, game, and VR options. Apr 16, 2010 Importing 3ds Max files to C4D I am looking to export files from 3DS Max into Cinema 4D and retain camera, lights, and camera animation. Just wondering if there is a workflow, tool, etc to that would assist me with having a close to seamless workflow from 3ds max to C4D.
There is an add-on for importing 3ds files that doesn't get loaded with archiCAD by defualt: go to your add-on manager (OptionsAdd-On Manager.) and choose to load a new add-on. When it asks for the location of the add-on, navigate to the 'Goodies' folder within your archiCAD folder/directory. You should see one called 'import 3ds' (or something similar). Choose it and click OK.
.wire - In order to use Datasmith to import a .wire file, you must have a version of Autodesk Alias AutoStudio installed that is compatible with your .wire file.
Steps
In the Unreal Editor, open the Project that you want to import your Datasmith content into.
If you want to bring your content into an existing Level in your Project, open it now. Otherwise, create a new Level or just use the default one.
In the main toolbar, click the Datasmith button:
If you don't see this button in the Toolbar, you'll need to enable the Datasmith import plugins for the source file types you want to use. See Project Setup below.
In the Import window, browse to and select the file you want to import. Click Open.
Choose a folder in your Project content for Datasmith to put the newly imported assets.
If you want to create a new folder for your Datasmith content, right-click an existing folder in this window.
Use the Datasmith Import Options window to select the types of content that you want to import from your source file, and set optional additional parameters that control the import process.
The options that you can set here depend on the type of file you're importing. For details, see Datasmith Import Options .Click Import. Datasmith reads your source file, creates new assets in your Project, and places the Datasmith Scene into your current Level. For details on this process, see the Datasmith Overview .
You can also use Python to automate the process of importing files through Datasmith. For details, see Customizing the Datasmith Import Process .
Project Setup
Datasmith provides importers that handle many different types of source files and design applications. These importers are wrapped in several different optional plugins. Depending on the type of files you want to import with Datasmith, you may need to enable one or more of these additional plugins for your Unreal Engine Project.
If you have a .gltf file, enable the Importers > Datasmith glTF Importer Plugin.
If you have a .ifc file, enable the Importers > Datasmith IFC Importer Plugin. See also Using Datasmith with IFC Files .
If you have a .c4d file, enable the Importers > Datasmith C4D Importer Plugin. See also Using Datasmith with Cinema 4D .
If you have an .fbx file that you exported from VRED or Deltagen, enable the Importers > Datasmith FBX Importer Plugin. See also Using Datasmith with Deltagen and VRED .
If you have a .udatasmith file that you exported from an application like Autodesk 3ds Max, Revit, or SketchUp Pro, enable the Importers > Datasmith Importer Plugin. See also Using Datasmith with 3ds Max , Using Datasmith with SketchUp Pro, Using Datasmith with Rhino , Using Datasmith with Revit .
For all other file formats, enable the Importers > Datasmith CAD Importer Plugin. See also Using Datasmith with CAD File Formats .
For a complete list of all applications and file formats Datasmith supports, see Datasmith Supported Software and File Types .
If you start your Project from one of the Templates in the Architecture, Engineering, and Construction or Automotive, Product Design, and Manufacturing categories, some or all of these plugins may be enabled for you already.
FBX Import Settings
Cinema 4D’s FBX import filter supports the main FBX settings. If the file is encrypted, you will be requested to enter a password.
If the FBX file contains multiple Takes (these are equivalent to Cinema 4D Takes), they will be assigned to Takes accordingly.
To switch off the import of geometry objects, lights or cameras, disable the corresponding option. If any of these objects are targets for a Target tag, they will replaced by a Null object that will act as the target instead.

Note that numerous render preference settings (e.g., render image rate and render resolution) will be saved as camera properties in the FBX file, i.e., an active camera is must be included when exporting to FBX (if no active camera is included, the editor camera will be used).
Upon import, the active camera’s values will be used.
Coordinate System
Files coming from a right-handed system are converted to the left-handed system used by Cinema 4D. Meshes and the direction of polygons are also corrected to the differences between the coordinate systems into account.
Object Visibility in the Viewport
Enable this option to take object visibility into account. Visible and invisible objects will be assigned the corresponding status via their visibility dots in the Object Manager. Child objects that have the same visibility as the parent will be set to the unchanged status.
Settings
General
Geometry
Here you can define if geometry (incl. polygonal bodies) should be imported.
Curves
If this option is enabled, any splines that are present (referred to as ,curves’ in FBX terminology) will be imported.
Cameras
Cameras are supported including the roll channel and FOV. The cameras will be imported as child objects of a Null object, thus allowing camera roll to be animated. Camera switchers will be converted to Stage objects with a corresponding animation track.
Lights
FBX supports the following types of lights: omni, round spot and directional. Directional lights will be imported as parallel lights to ensure 3ds Max files are imported correctly. The ambient color will be converted to an Environment object to allow correct import into MotionBuilder should you export the scene back to FBX later on.
Instances
If an FBX file contains instances, these can be loaded as such if this option is enabled. Otherwise each instance will be imported as a complete polygon object.
Markers
Markers will be converted to Null objects with a corresponding color.
Geometry
Subdivision Surface
Enable this option if you want to import Subdivision Surfaces saved as TypeCatmull-Clark (incl. weighting) in an FBX file. Otherwise only the cage object will be imported.
Deformation
Import C4d Files Into 3ds Max Softwarevinorenew X
When enabled, the deformations from the FBX file will be assumed.
Normals
This refers to point Normals that are stored in a tag. Enabling the option can result in better rendering results when importing mesh from other 3D applications.
Existing Normals will be converted to a Phong tag with edge breaks and no Normal tag will be generated. The original Phong angle cannot be recreated but the geometry will receive the same shadows and is therefore completely modifiable (which would not be the case with a Normal tag).
Import C4d Files Into 3ds Max Free Downloads
Vertex Colors
If this option is enabled, Vertex Colors saved in an FBX fila as a Vertex Color tag (with a correctly defined Vertex Color option) will be imported.
Grayscale to Vertex Maps
If this option is enabled, any vertex grayscales contained in the FBX file (i.e., a grayscale assigned to a point that, for example, is used as weighting) will be imported into Cinema 4D as a vertex map (grayscale). If this option is disabled, grayscales will also be imported as Vertex Color tags.
Animations
Tracks
The following animation Tracks are supported:
Import C4d Files Into 3ds Max Free Blocks
- Translation (XYZ)
- Rotation (HPB)
- Scaling (XYZ)
- Visibility
- Marker color (RGB)
- Camera field of view
- Camera roll
- Camera switching
- Light color (RGB)
- Spot radius
- Light intensity
Constraints animation is not supported by the FBX SDK. Only MOTIONBUILDER can animate these files (see Troubleshooting).

Clean Tracks
This option is the same as the
Vertex Cache to PLA
Enable this option if you want to import PLA animations within an FBX Project. When doing so, note that PLA animations will be saved to separate folders and files (see also PLA to Vertex Cache). The corresponding folder will most likely have the extension *.fpc if the FBX files come from Maya or 3D Studio Max. However, in the Cinema 4D open dialog window the *.fbx file itself must always be opened.
Poses
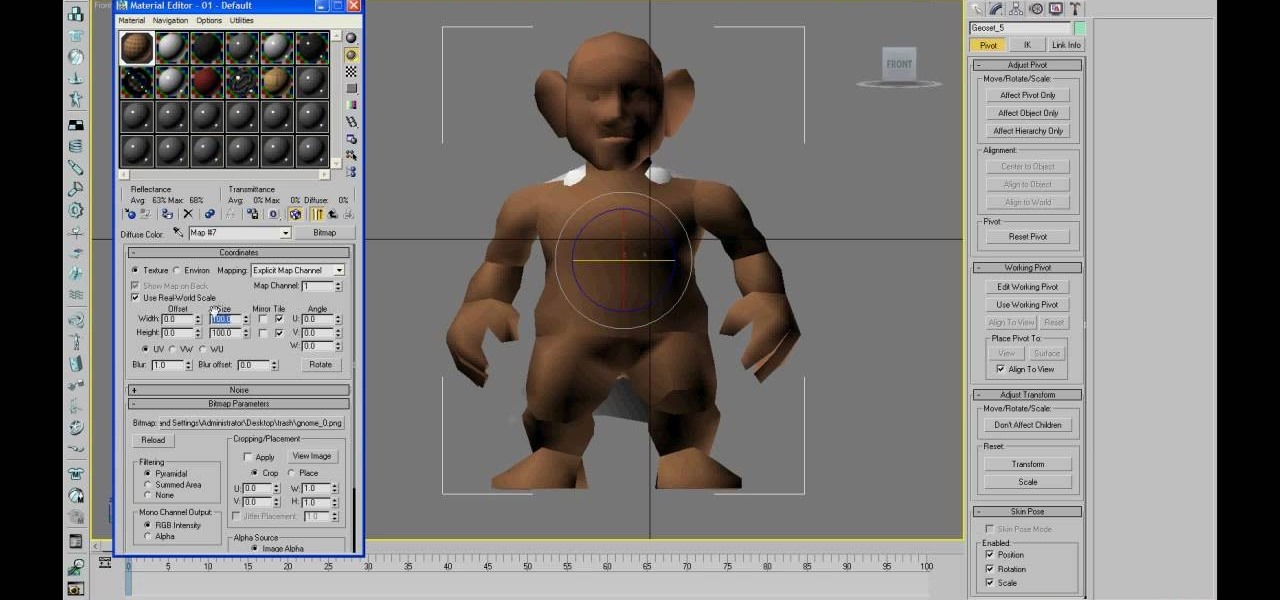
If the FBX file contains poses, this option controls whether the poses should be evaluated and, for example, imported as PLA.
Single Material Selection Sets
If this option is enabled, Cinema 4D will also create a Selection tag when the material is assigned to the entire object (which would not be necessary for Cinema 4D itself). This can be useful if you want to re-export the object (e.g., to Alembic) and want to maintain this selection (Face Sets).
Materials
Material
Season 7 Episode 11 of The Voice (US) was watched by 12,480,000 viewers, resulting in a 3.70 rating in the 18-49 demographic. Is The Voice (US) Renewed or Cancelled for Season 8? The Voice (US) Season 7 Episodes. S07e11 - Live Knockouts 1; s07e12 - Live Knockouts 2; s07e13 - Live Semi-Final; s07e14 - Live Final; The Voice (UK) Show Summary. Hosted by Emma Willis and Marvin Humes, the show features four musician coaches: will.i.am, Boy George, Paloma Faith and Ricky Wilson, who will coach only the most talented vocalists. The Voice (PT) season 7 episode 11 'A Voz de Portugal' is a vocal competition series modeled after Holland's top-rated vocal talent discovery show, 'The Voice of Holland.' The voice au s07e11.
Use this menu to define if and how the material defined in the FBX file should be imported into Cinema 4D.
Please note that materials will only be approximated when importing between different applications. There is no guarantee that they will be identical because the applications and material definitions differ slightly.
None
No material will be exported.
Import C4d Into 3ds Max
Standard
The imported material will be defined using a Cinema 4D default material
Substances
Enable this option if you want to import Substances linked within the FBX file.
Import C4d Files Into 3ds Max Softwarevinorenew Download
Supported material properties
This list contains the supported material properties. FBX properties are on the left and the corresponding Cinema 4D properties (with regard to a default material) are on the right.
| FBX | Cinema 4D |
| Emissive/EmissiveFactor | Luminance channel: Color, Texture/Brightness |
| Ambient/AmbientFactor | Environment channel: Color, Texture/Brightness |
| Diffuse/DiffuseFactor/Alpha | Color channel: Color, Texture/Brightness/Image alpha |
| Specular/SpecularFactor/Reflection/Reflection Factor | These material properties are passed on via the Reflectance channel. In Cinema 4D, very complex materials can be defined here that will, however, be strongly simplified for FBX. For multiple layers, for example, only the most influential will be used, etc. |
| Shininess | Reflectance channel: Width, Roughness |
| NormalMap | Normal channel: Texture |
| Bump/BumpFactor | Bump channel: Texture/Strength |
| TransparentColor/TransparencyFactor | Transparency channel: Color, Texture/Brightness |
| DisplacementColor/DisplacementFactor | Displacement channel: Texture/Strength |
Import C4d Files Into 3ds Max Free Models
RELEASE 22
Node Material
This mode is more involved for you as a user. All material properties within the FBX file will be assigned to a Node that, for example, can look like this (or differently):
The Node that contains all material values and textures and makes them available to the Cinema 4D Node system is marked red. Textures are already linked with this Node.
Since the material property values cannot be clearly interpreted - different applications with their respective interpretation of settings and material models work differently from Cinema 4D - you have to make sure that you properly sync the values and textures that the Node supplies with the BSDF Material Node (Standard/Physical renderers) or Uber surface/Material Node (ProRender). This is shown on the right side of the image above. Here, a Diffuse output was, for example, linked with the Color input of a Diffuse Node, or a Roughness texture was fed into a BSDF Node, which gives the Material Node a second, reflective layer. It can also be that, for this Roughness texture, the brightness has to be inverted using a Invert Color Node because the exporting application interprets such a texture differently. This and similar factors are what Cinema 4D cannot know and will have to be synchronized by you manually.
If textures are imbedded in the FBX file, these will be saved to a filename_fbm file at the project’s location.
40+ Microsoft Calendar Templates – Free Word, Excel Documents Download! In today’s busy world, getting and staying organized in a very important life skill. Time management is the only way to stay. Microsoft boasts a vast collection of premium and free calendar templates to help keep your days, weeks, and months organized and stress-free. PowerPoint and Excel calendars are designed for. Browse through the calendar templates, choose an Excel calendar template that is best for you. Click the Download button on the template page, open the template file in Excel, and then edit and save your calendar. Note: By default, a template file download goes into the Downloads. Keep organized with printable calendar templates for any occasion. Choose from over a hundred free PowerPoint, Word, and Excel calendars for personal, school, or business. download free, software microsoft datebook template.
Node Space
Import C4d Files Into 3ds Max Softwarevinorenew Free
If you import an FBX material as a Node Material, you have to define the Node Space in which the Node material should be saved. Different renderers use different Node Spaces (and these in turn different Material Nodes). By default you can select from Standard/Physical or ProRender, which can, depending on the 3rd-Party renderer installed, contain more options.
Material exchange limitations
Import C4d Files Into 3ds Max Free Trial
Import C4d Files Into 3ds Max Softwarevinorenew Ps4
The FBX material exchange (this includes the FBX export) has the following limitations:
- Animated material values are not supported.
- Materials will be simplified (flattened) when imported/exported. For example, no layers or Node setups will be saved as such in the FBX file.
- If Cinema 4D Nodes are baked, only 2D/UV effects will be supported. 3D noises or effects, which will at first be added to the render time, cannot be baked.
- Nodes created in Cinema 4D do not support Substance Materials and do not import or export these.
- Displacement is not supported
Optional
Import C4d Files Into 3ds Max free full. download 2016
Flip Z Axis
Up Axis
Due to its popularity, the FBX format is used by a wide range of applications, some of which have a different axis system from Cinema 4D. These settings can be used to compensate. If a scene is imported from a given application that rotates the back side to the front, the Flip Z Axis option should be enabled. The Up Axis settings will import the respective axis in the FBX file oriented upwards. For clarification: the FBX file’s vertex sets will always be mirrored or rotated. The object point axes in Cinema 4D will always point in the usual directions (Y up, X right, Z rear).
Comments are closed.