Use these steps to write an image file to a floppy disk using your computer.
Look for a file with the.bat or.exe file extension. In the past, this process was performed with bootable floppy disks and CDs. We recommend a USB drive because it’s probably be the easiest method on modern hardware. A.bin file is normally a compressed file.
- Choose 'Tools Write floppy disk image file ' Menu. PowerISO shows ' Write Floppy Disc' dialog. Enter the source image file path name and choose the floppy drive which holds the disc you want to write. Click 'OK' to start writing image file to the floppy disc.
- For Windows XP/Vista, please use v0.9 (in the files archive). Warning: Issues have been reported when using to write to USB Floppy drives (and occasionally other USB devices, although very rare). While this has been fixed in v1.0, it is highly recommended that before an image is written to a device, the user should do a Read to a temporary file.
RawWrite for Windows does not run on the dispenser.
Before you begin download RawWrite for Windows and extract the content of the download.
- Open the RawWrite for Windows application.
- Select the Write tab.
- Click the .. (ellipsis) button next to the Image file field.
- Select the desired image file to write to a floppy disk and click the Open button.
- Insert a floppy disk into the drive.
- Click the Write button and wait for the process to finish.
- Remove the floppy disk from the drive.
RawWrite for Windows courtesy of chrysocome.net.
This article aims on providing information on flashing your system BIOS under Linux. Most manufacturers provide a Windows executable or a BIOS executable that can only be run under Windows. However, there are a few utilities that allow you to upgrade your system BIOS under Linux.
- HP users may download Windows BIOS updater from HP website, extract *.exe file and locate ISO image for burning to a CD. Using CD, upgrade is possible from BIOS menu using 'Firmware Upgrade' without using below tools. See this thread for details. Also, see below to upgrade using an USB if your current HP BIOS allows it.
- For users with Dell computers, Dell recommends Linux users flash their BIOS following information located here (in short, put the .EXE on a USB stick and use the F12 boot menu to access the firmware's flash utility).
fwupd
fwupd is a simple daemon to allow session software to update device firmware on your local machine.
Large vendors including Dell and Logitech use this way to distribute firmware updates to Linux.
Crack mdaemon 10.0.4. fwupd only supports flashing BIOS updates in UEFI mode.
See fwupd for further information about installation and usage.
BiosDisk
BiosDisk simplifies the process of flashing your system BIOS under Linux.
Installation
Install the biosdisk-gitAUR package.
Usage
To use the biosdisk utility to create a BIOS flash image, first download the latest raw BIOS image for your system from your manufacturer's website. Make sure however, that you always get the BIOS executable and NOT the Windows executable. You then have one of two options: create a ISO or install the image for your bootloader.
- The mkimage action will create a ISO image on the user's hard drive. Usage is the following:
- The install action will create the biosdisk image, copy the image file to /boot, and then update the bootloader with an entry for the image. Then all the user has to do is boot the system and select the image to flash the BIOS; this will load the biosdisk image directly from the hard drive and flash the BIOS.
Flashrom
Flashrom is a utility for identifying, reading, writing, verifying and erasing flash chips. It is designed to flash BIOS/EFI/coreboot/firmware/optionROM images on mainboards, network/graphics/storage controller cards, and various programmer devices.
Installation
Install the flashrom or flashrom-gitAUR package.
Usage
Find out if your motherboard and chipset (internal) is supported by flashrom at this website. Supported HardwareYou can also find out if your hardware is supported by issuing the following command
The above command will tell you your motherboard and chipset. You can then find out if yours is supported by issuing this command:
On modern mainboards you probably get more than one rom chip listed. You have to select the chipname you get from the upper command. Then you use the -c option to select which rom is affected by the command
Write and verify the new BIOS image (proprietary or Coreboot) on the ROM chip:
If you want to flash other flash chips on your mainboard, you will find all options with
CONFIG_IO_STRICT_DEVMEM a new kernel security measure can make flashrom stop working, in that case you can try adding iomem=relaxed to your kernel parameters. FAQ.FreeDOS
FreeDOS a free DOS-compatible operating system, is up to the challenge, no need for proprietary DOS versions. So, all you need is a bootable floppy disk image with FreeDOS kernel on it.
Unetbootin
By far the easiest way to make a bootable FreeDOS USB Stick is using unetbootinAUR.
Write Bin Files To Floppy File
You should format a pendrive with FAT16 and flag it as 'boot' (you may do this through a GUI with gparted or partitionmanager). Then, after mounting the flash drive, select under distribution FreeDOS and your mounted stick. The app will automatically download the image for you and copy it to the drive. Finally, you may copy everything you want to flash there (BIOS, firmwares, etc).
dosemu
The problem with the official FreeDOS images is the lack of extra space for holding firmware and BIOS update files and programs. The easiest way to create a DOS, bootable FAT drive of arbitrary size under Linux is to mount a FAT drive under dosemu and then make it bootable with the FreeDOS sys command.
For an alternative method, see Gentoo:BIOS Update#FreeDOS environment.
Pre-built images
Yet another simple solution: FreeDOS pre-built bootable USB flash drive image by Christian Taube. Instructions can be found here.
Using a FreeDOS-provided Disk Image + USB stick on Linux

As of writing (2017-07-11), unetbootinAUR does not support versions of FreeDOS more recent than 1.0 (current version is 1.2). The following procedure worked to upgrade an Inspiron 17-3737 to the A09 BIOS. (Dell offers this as a possibility on their site)
Some notes before starting:
- You can check your current BIOS version with dmidecode. You might already be at the latest version.
- Ensure that your hardware vendor has verified this method works (use of FreeDOS to run BIOS update
.exe) - Laptop users should not attempt this without AC power
- This is dangerous, and you assume all risk for following this procedure.
Procedure:
- Grab the latest USB installer from the FreeDOS Download Page
- author note: used the 'Full' version on suspicion that it might include more drivers, etc (pure speculation)
- Extract the archive, you get a .img file
- Determine which of
/dev/sdXis your USB stick (usefdisk -l) - Write the image directly to the block device:
dd if=FD12FULL.img of=/dev/sdX status=progress(whereXis the letter representing your USB stick as a block device, do not write the image to a partition)
- Double-check that the image copying worked:
fdisk -l(you should see a single partition on a DOS disk with the bootable ('boot') flag set)
- Mount the partition, and copy over the .exe used to update your firmware
- Stay on the safe side and limit the filename to 8 characters (without extension), upper case
- Ensure that you verified any checksums provided by your hardware vendor
- Unmount and reboot. Do whatever is needed to boot from the USB drive
Now you will find yourself in the FreeDOS live installation environment.
- Select your language
- You will be prompted to install FreeDOS
- Select 'No - Return to DOS'
- You should see a prompt (
C:>) - Run
dir /wand verify that your firmware upgrade tool is present - Run the executable
- author note: in the case of the Dell tool, the machine displayed a spash screen and then rebooted. Upon reboot, it started the firmware upgrade automatically, and ran for about 2 minutes with the fan at full speed)
- Once the process specific to your vendor completes, optionally verify through the BIOS setup screen, as well as by running dmidecode when you are back in linux
Using a FreeDOS-provided Disk Image + USB stick with Windows
Bin Files Games
The author for this procedure encountered several issues related to mounting the FAT partition type of the USB using the previous method on Linux with dd. This procedure seeks to outline a method to flash the BIOS with FreeDOS, a USB stick and Ruckus on Windows 7/8/8.1/10. This procedure was performed on 4 JULY 2019 on a Dell Inspiron 5547 Laptop to upgrade from BIOS A10 to A12.
Prerequisites:
- Download and install Rufus for Windows. This can be either the full installation or the portable version.
- Download the latest Full USB installer for FreeDOS (v1.2 as of the time of writing).
- Download the latest BIOS update from the vendors' website
- It is assumed that dmidecode is installed on the system
Procedure:
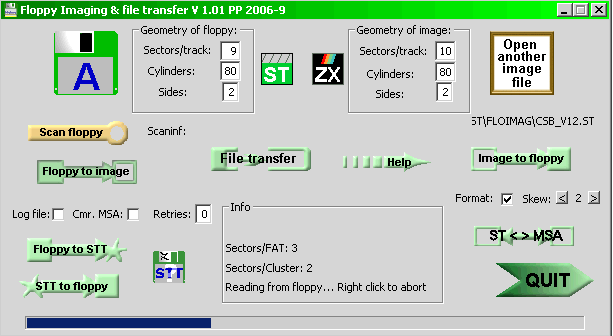
- Extract the contents of the FD12FULL.zip archive, noting the .img file
- Insert a flash drive and flash the FD12FULL.img file using Rufus, leaving all default options
- Detailed use of Rufus is not covered in this guide. Refer to Rufus' manual or documentation for detailed usage
- Once flashed with Rufus, rename the BIOS file with 8 uppercase characters (not including the extension) and copy it over to the flash drive
- Eject the flash drive and plug it into the laptop.
- Perform whatever steps are necessary to boot from the USB with LEGACY BOOT
- Author note: For my Dell Laptop, I press F12 for boot options and select 'USB Storage Device' under 'Legacy Options'. I have explicitly enabled legacy boot from within my BIOS, but this option may not be present if the system is only configured to boot with UEFI
- You will be presented with the FreeDOS Installation environment
- Select preferred language
- Select 'No - Return to DOS' on the next screen
- Type dir to view the contents of the USB flash drive
- To execute the BIOS upgrade file, simply type the filename and press enter
- Note: My upgrade took <2 minutes with the fans at full speed. The system reboot 3 times total.
- Once the upgrade completes and the system boots back into the OS, issue sudo dmidecode | grep -E 'BIOS|Version' and validate the BIOS version has been upgraded
Images that are too large for a floppy
If your flash image is too large for a floppy, go to the FreeDos bootdisk website, and download the 10Mb hard-disk image. This image is a full disk image, including partitions, so adding your flash utility will be a little trickier:
Bin Files Fta
First find the first partition (at time of writing, the first partition starts at block 63; this means that the partitions starts at offset 512 * 63 = 32256).You can either use:
Or:
Now you can mount the image:
Then you can copy your flash utility onto the filesystem as normal.Once you are done:
The image can now be copied to a USB stick for booting, or booted as a memdisk as per normal instructions.
Usage
Write Bin Files To Floppy File
The OEM Bootdisk version is recommended, as it only includes kernel and command.com thus leaving more space for the flash utility and new BIOS image. Download the FreeDOS image and decompress it.

Copy your BIOS flash utility and new BIOS image to the mounted floppy disk image. Load the necessary modules:
/proc/fileystems shows if the needed file systems are supported. 'loop mount' the floppy disk image to a temporary path:
If the mount went without errors, copy the BIOS flash utility and new BIOS image to the mounted floppy disk image. You will probably have to unzip the archive you downloaded from your motherboard vendor site, to get to those two files. For example:
Check that the two files were not too big for the floppy:
Spiderman box usb driver 2007 free download. Unmount the floppy disk image:
The next step is to burn the floppy image to a CD/DVD-RW media, but in a way that it can be booted afterwards. First create a bootable CD image, and then burn it.
You may alternatively add your image to the GRUB menu. Install syslinux and copy memdisk and your image to /boot:
Now add an entry to /boot/grub/menu.lst:
Or for GRUB2 in /boot/grub/grub.cfg:
Or for syslinux in /boot/syslinux/syslinux.cfg:
Finally reboot your machine, making sure the CD drive is first in the boot sequence, and run the BIOS upgrade procedure when the CD boots. If using the GRUB method, choose the new entry on the list, and it should boot into FreeDOS.
Bootable optical disk emulation
The script Geteltorito.pl will extract the El Torito boot image. It has worked with Lenovo laptops like the X1 Carbon, X200, X220, X230, X260, X395, W540, T450, T450s and P50. It may work for other vendors as well.
Installation
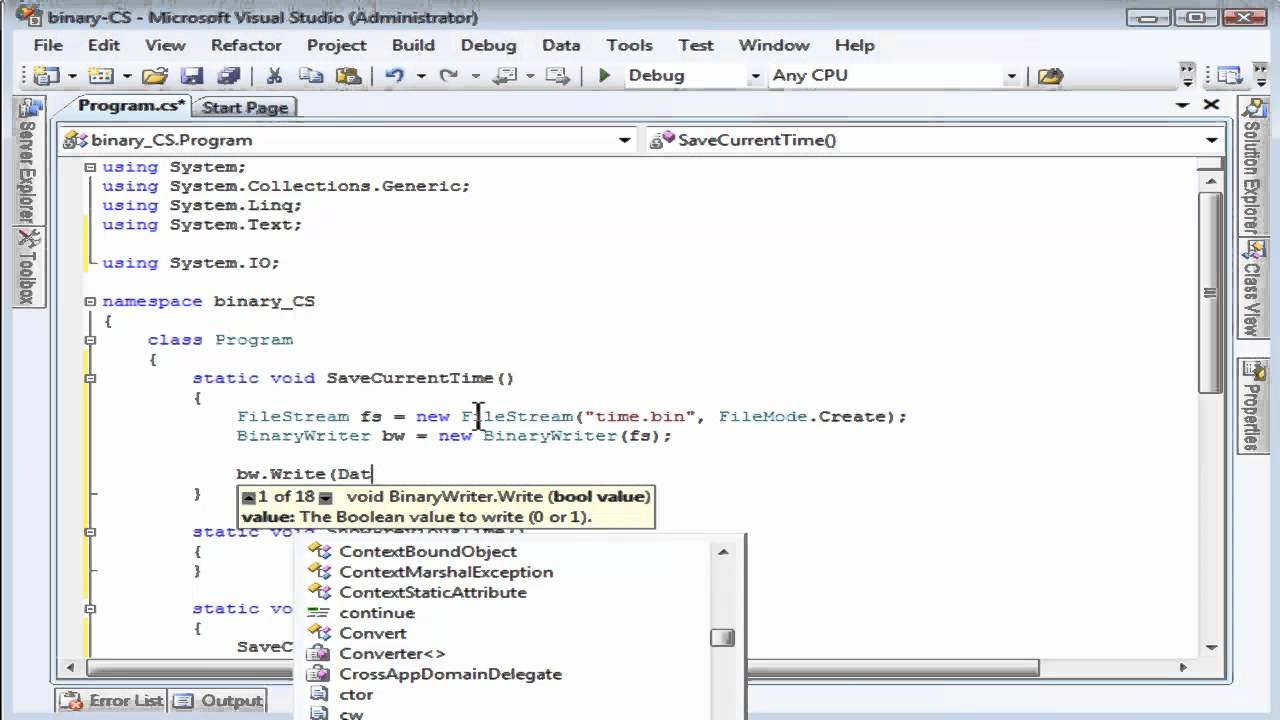
Install the geteltoritoAUR package.
Usage
Write Bin Files To Floppy Disk
Get the bios update iso from the vendor support site. Run the geteltorito image extraction:
Copy the image to the usb thumbdrive:
Reboot and boot from the USB drive, follow vendor directions.
Using a Windows PE
If your manufacturer only provides an exe file and you were not successful following the prior advice , you can update your bios creating a Windows PE flash drive and from there flash the bios update as normally.
Usage
Download a ISO Windows PE to create a bootable drive.

Boot the usb and go to your manufacturer website and download the respective update, and execute normally.
HP Users
Some HP BIOS, especially the ones available in their business lines -- ProDesk 600, EliteDesk 800, Thin Clients (T620, T730 etc) -- have an option to update the BIOS from within the BIOS. This option is usually available under the File Menu and is called 'Flash System ROM'. There are 2 different directory structures that seem to work. Your BIOS may or may not work with either directory structure.
- Placing the BIOS *.bin file in the root of the FAT32 formatted USB drive without any other directories. You do not need any other files.
- Using the directory structure as described here
If neither of the above directory structures seem to work, then either use the FreeDOS method if HP provides the relevant DOS executables for your BIOS version or get a Windows machine to first create a HP BIOS Flash Recovery USB and then use that USB to flash the BIOS using the same Flash System ROM option.
Procedure:
Write Bin Files To Floppy Disk
- Download the BIOS executable from HP's support website using your serial number and indicating Windows as the OS .
- The exe file is an archive and can then be extracted using 7z
7z e <filename>.exe
- Create the appropriate directory structure in the USB as described above. If one does not work, try the other
- Unmount the USB
- Attach it to the computer whose BIOS needs to be upgraded (if using a different computer to create the USB drive)
- Reboot the computer and get into the BIOS using the assigned key (F10 for eg.) for your BIOS.
- Once in the BIOS, find and select the 'Flash System ROM' option. It may provide you with 3 options to flash from
- USB
- Hard disk
- Network
- Select the appropriate option (in this case USB) and it will pop up another text box which will have the file name of the BIN file that you put in the root of the USB drive.
- Hit Enter and it should indicate that current version of the BIOS and new one being upgraded to.
- Follow the screen prompts to upgrade the BIOS and finally reboot.